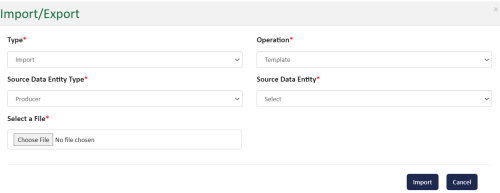Import / Export
Bordereau
The Import / Export function provides the capability to manually initiate a data set import as well as see the status of previously imported data sets. The Import feature populates information into the area of the configuration you define in the steps outlined in this topic.
The Export feature provides the capability to retrieve configuration setups and definitions. To see the net results of your import, go to that area of the tool (for example, open the Master Data Setup to view the imported data and ensure it populated as expected).
Create a New Import or Export Event
-
Click the open menu icon
 on the OWIT Global Data Management screen to reveal the menu.
on the OWIT Global Data Management screen to reveal the menu.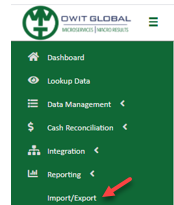
-
Select the last item in the list, Import/Export. The Import/Export summary page appears.
When you are working with a new implementation, the page contents will be empty. The image below shows the actions available on the page plus the column headings.
-
To initiate a new import, click Import/Export. The Import/Export dialog opens.
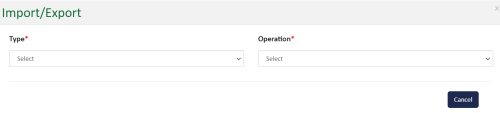
-
In the Type drop-down, choose one of the following:
Use this option to bring setup information into your master data set or template.
-
In the Import/Export dialog, select Import from the Type drop-down list.
-
In the Operation drop-down list, select Master Data. The Select a File section appears.
-
Click Download Template to obtain a blank Master Data Excel spreadsheet with all the fields needed for master data included.
This button is only accessible when you select Import as your Type and Master Data as your Operation. Clicking on the button will download a blank Excel file with the headers necessary for the Master Data definition with one example row populated (just overwrite the example row with actual data).
Use this option to import template files.
-
In the Source Data Entity Type drop-down list, select an entity definition:
-
MGA/MGU
-
Broker
-
TPA
-
Producer
-
Coverholder
-
-
In the Source Data Entity drop-down list, select the entity, or name, of the business or company off the organization or company.
-
In the Select a File section, click Choose File to open the Windows Explorer and browse to a file to import.
Use this option if you want to extract information from the Master Data set.
-
In the Select Type drop-down list, choose Export.
-
In the Operation drop-down, choose Master Data.
-
Click Export. A file exports to your local drive.
Use this option if you want to extract information from a template into an external format such as XML or XLS.
-
In the Type of Export drop-down, select Export.
-
In the Operation drop-down, select Template.
-
In the Source Data Entity Type drop-down list, select an option in the system.
-
In the Source Data Entity drop-down list, select an option in the system.
-
In the Template Type drop-down list, define which of the following template types associated with the template you are exporting:
-
Premium
-
Cash
-
Claims
-
Others
-
-
In the Template Name drop-down list, select from the list of all templates in the system associated with that Template Type. For example, when you choose Claims as the Template Type, only templates defined as related to claims will appear.
-
Use the
 button to execute the export action after all required fields have been populated.
button to execute the export action after all required fields have been populated. -
Use the
 button to exit the current screen and return to the prior window.
button to exit the current screen and return to the prior window. -
Use the
 button to execute the import action after all required fields have been populated.
button to execute the import action after all required fields have been populated. -
In the main Import/Export screen, rows showing requested Import/Export actions display:

-
The screen display includes the following information:
-
Type - Identifies whether an Import or Export was executed.
-
Operation - Identifies whether the action was performed relative to Master Data or Template information.
-
File Name - In the case of an “Import” action, this is the file that was imported.
-
Template - In the case of a Template Export, this is the name of the Template that was exported.
-
Status - This identifies the status of the request. If it was request was initiated but not complete, completed, or failed; that information will display here.
-
CreatedBy - This is the system user that submitted the Import/Export request.
-
CreatedDate- This is the system date on which the request was submitted.
-
-
At the end of each Import/Export row, there is an
 button. When selected, the option Download will be presented. When selected, the action to download the Import or Export (depending on which type was selected) will be automatically initiated, and the file will appear automatically in the lower left-hand corner of your browser window:
button. When selected, the option Download will be presented. When selected, the action to download the Import or Export (depending on which type was selected) will be automatically initiated, and the file will appear automatically in the lower left-hand corner of your browser window: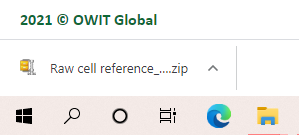
-
At the top of the screen, in the upper right corner, three tool items are found:
 Click this icon to refresh the screen.
Click this icon to refresh the screen.
 Click this icon to filter screen results
Click this icon to filter screen results
 Click this icon to download the matrix of files and statuses shown on screen to an Excel file.
Click this icon to download the matrix of files and statuses shown on screen to an Excel file.